Create Blogger for Beginners, basic Steps
First you need think about your idea?Web Development, Blogger, CMS, Poetry, Travel etc
You can
create and manage your own blog with Blogger.
Create a blog
- Sign in to
Blogger.
- On
the left, click the Down arrow .
- Click New blog.
- Enter
a name for your blog.
- Choose
a blog address, or URL.
- Choose
a template.
- Click Create blog.
Browsers you can use
i. Chrome,Firefox, Safari, Opera
iv.
Note: New
browser versions are frequently released. Make sure to keep your browser
updated to the latest version for best results.
Add pages to your blog
You can create pages for consistent content like “BlockChain
Techonolgy” or “Python Code.” Pages can appear on your blog as tabs at the top
or links on the side.
Note:
You cannot use specific posts as pages.
Step 1: Show your pages
B. In
the top left, click the Down arrow .
C. Select
the blog to update.
D. In
the left menu, click Layout.
E. In
the section you want your pages to show, click Add a Gadget.
F. In
the window, next to "Pages", click Add .
G. Set
your settings and click Save.
H. At
the top right, click Save
arrangement.
To change where your pages will appear, drag the gadget to its
new location.
Step 2: Create, edit, or delete pages
B. In
the top left, click the Down arrow .
C. Select
the blog to update.
D. In
the left menu, click Pages.
a_ Create a new page: Click New
page. Enter a page title and other information and click Save, Preview, or Publish.
b_Edit a page:
Under the page you want to edit, click Edit. Update your page
and click Save, Preview, or Publish.
o
Delete a page:
Under the page you want to remove, click Delete Ok.
Create a link to another
website
B. In
the top left, click the Down arrow .
C. Select
the blog to update.
D. In
the left menu, click Layout.
E. In
the “Pages” section, click Edit .
F. Under
"Pages to show," click +
Add external link.
G. Enter
the page title and URL and click Save
Link.
Step 3: Select the pages to show
A. In
the left menu, click Layout.
B. In
the “Pages” section, click Edit .
C. Select
the pages you wish to show.
D. Click Save.
E. At
the top right, click Save
arrangement.
There is no limit to the number of
pages you can have on one blog.
Create, edit, manage,
or delete a post
You
can write, edit, or delete posts and drafts at any time.
Write a new post
B. Click New Post.
C. Create the post.
D. Optional: To see how your post will look,
click Preview.
E. To save your post without publishing it,
click Save. To publish your
post, click Publish.
Add labels to your posts (Optional)
You
can use labels to organize your posts.
B. To open the editor view, click an existing
post or click New post.
C. On the right, click Labels.
D. Enter a label or click an existing label.
Tips:
ü You can add more than one label to a post.
ü In your dashboard, you can find your labels
next to the title.
ü Your readers can find your labels in your
posts and use them to filter your content.
Filter your posts by label
B. In the upper right, click the label
dropdown .
C. Click a label.
Publish a post
Schedule a post
Use email to post to
your blog
Edit a post
B. Under the name of the blog, click Posts.
C. Point to the post you want to edit.
D. Click Edit.
E. Make your changes.
F. Optional: To see how your post will look,
click Preview.
G. For posts that have already been published,
click Update or Revert to draft. For posts that haven’t been published yet,
click Publish or Save.
Delete a post
B. In the top left, click the Down arrow .
C. On the dashboard, click the blog.
D. Point to the post you want to delete.
E. Click Delete.
Content to avoid adding to your blog
Ø Avoid adding content hosted by someone else
without their consent.
Ø Avoid using copyrighted materials.
Ø Avoid adding content that violates our content
policy. This includes, but is not limited to, explicit imagery posted without
the subject’s consent and hateful, violent, or crude content.
Add images and videos to your blog
You can add photos, other images, and videos to any blog
posts that you create.
Add an image to a blog post
Note:
Uploaded photos or videos will count towards your storage limit if:
- If either the height or width of
your photo exceeds 2,048 pixels.
- The video is longer than 15
minutes.
Insert an image into a blog post
Drag images into a blog post
Stop images from opening in an overlay
By default, images on your blog will be opened in a large
overlay, called a Lightbox. To prevent images from opening in the Lightbox:
B. In
the top left, click the Down arrow .
C. Select
the blog to update.
D. In
the left menu, select Settings Posts,
comments and sharing.
E. Under
"Posts," find “Showcase images with Lightbox" and select No.
.
Add a video to your blog
B. In
the top left, click the Down arrow .
C. Select the
blog to update.
E. On
the Post Editor, click Insert a video .
F. Choose
the video you want to use.
Note:
- Avoid adding content hosted by
someone else without their consent.
- Avoid using copyrighted materials
without authorization.
Manage your videos
You can view, download, or delete all videos uploaded to your
blog.
As a blog owner
B. In
the top left, click the Down arrow .
C. Click
the blog you want to manage videos for.
D. In
the left menu, click Settings Other.
E. Under
"Import & back up," find "Videos from your blog" and
click Manage
your videos. Your video library will open in a new window.
F. To
delete a video, click Delete.
To download a video, click Download.
As a blog author
B. In
the top left, click the Down arrow .
C. Click
the blog you want to manage videos for.
D. In
the left menu, click Settings Basic.
E. Under
"Video management," find "Videos from your blog" and
click Manage
your videos. Your video library will open in a new window.
F. To
delete a video, click Delete.
To download a video, click Download.
Note: Blog
owners can view, download, and delete all videos uploaded to their blog. Blog
authors can only view, download, and delete videos they've personally uploaded
to the blog.
Manage your comments
You can manage who can
comment and what kinds of comments readers can leave on your blog posts in
Blogger. You can also comment on other blogs. There is no limit to the
number of comments you can have in a post.
Manage your blog's comments
Set your
Blogger comments settings
- Sign in to
Blogger.
- In the top left, click the Down
arrow .
- Select the blog to update.
- In the left menu, select Settings Posts,
comments and sharing.
- Set your comment location, who can
comment on your posts, and other settings:
ü Select Embedded, to
allow you or readers to respond to other comments on the post.
ü In
“Who Can Comment,” select User with
Google Accounts to restrict anonymous commenting.
ü Choose
how often to approve comments with "Comment Moderation."
- Click Save settings.
You
can also turn on comments settings by post in the Post Editor.
Moderate
comments
Turn on comment moderation to review comments
before publishing.
Only
administrators can moderate comments.
B. In
the top left, click the Down arrow .
C. Select
the blog to update.
D. In
the left menu, click Settings Posts, comments and sharing.
E. Next
to "Comment Moderation," select how often you want to review comments
before they're published.
F. In
the top right, click Save
settings.
Approve or delete a comment
B. In
the top left, click the Down arrow .
C. Select
the blog to update.
D. In
the left menu, click Comments Awaiting
moderation.
E. Read
the comment and Publish, Delete, or Spam.
Publish or reject comments from your
email
If you enter an email address to manage comments, you will get
an email when you get a new comment.
In the email, click Publish,
Delete, or Reject.
If you
reject a comment, it will be deleted.
Delete or
mark spam comments
You can delete or mark a comment as spam even if it has already
been published:
B. In
the top left, click the Down arrow .
C. Select
the blog to update.
D. In
the left menu, click Comments Published.
E. Under
the comment, click Delete or Spam to move
it to your Spam folder.
To
manage your comments in Spam, click Comments Spam:
ü Comments
that are automatically marked as spam will be sent to this folder.
ü If
you want a comment to show on your blog, click Not spam.
Sign in to multiple
accounts
You
can add and switch between multiple Blogger accounts without signing out and
signing back in.
Add accounts
- Sign in to Blogger.
- In
the top right, click your profile image or initial.
- Click Add account.
- Sign
in to another account you want to use.
Switch between accounts
You
can only switch accounts when writing blog posts or managing your blog.
B. In the top right, click your profile image or
initial.
C. Click the account you want to use.
D. A new window will open for this account.
View, follow, or comment on a blog
If
you're looking at a blog and you notice that you're signed in to the wrong
account, try signing out and signing back in:
B. In the top right, click your profile image or
initial.
C. Click Sign out.
D. Sign in to the account you want to use.
E. Go back to the blog you want to view, follow,
or comment on.









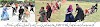


0 Comments